How to get the system uptime in Windows?
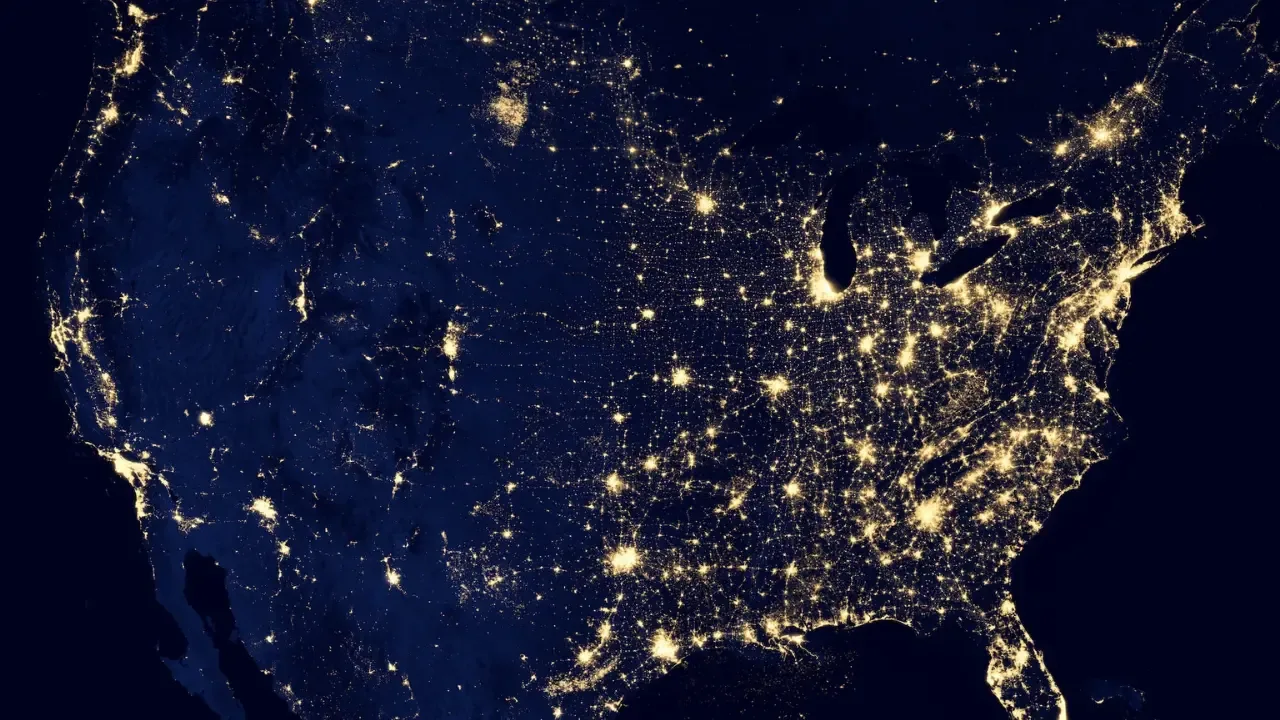
How to Get the System Uptime in Windows? 🕒
Are you curious to know how long your Windows system has been running without a restart? Whether you're a tech enthusiast, troubleshooting a problem, or just want to show off your machine's unbeatable uptime, we've got you covered! In this blog post, we'll explore a few simple methods to find your system's uptime in Windows 7 and XP. 🖥️
But first, let's address the common issue that many Windows users face when trying to determine their system's uptime. ⚠️
The Common Issue: I Need to Know My System's Uptime! ⏱️
You may have realized that Windows 7 and XP don't provide an easy-to-find option to check the system uptime. But fret not! We have some tried and tested solutions to help you get this information in no time. 😎
Solution 1: Using the Command Prompt 🖥️
Windows provides a powerful command-line interface, known as the Command Prompt, where we can execute commands for various system tasks. To get the system uptime using the Command Prompt, follow these steps:
Press the Windows key + R simultaneously to open the Run dialog box.
Type cmd and hit Enter to launch the Command Prompt.
In the Command Prompt, type the following command:
systeminfo | find "System Boot Time"💻
Press Enter to execute the command, and you'll see the system boot time (i.e., the date and time when the system was last restarted) listed.
Solution 2: Using PowerShell 🧩
PowerShell is Microsoft's command-line shell and scripting language, designed specifically for system administration purposes. If you prefer PowerShell over the Command Prompt, you can also find the system uptime using the following steps:
Open the Start menu and search for PowerShell.
Click on the Windows PowerShell result to open the PowerShell window.
In the PowerShell window, type the following command:
Get-WmiObject -class Win32_OperatingSystem | Select-Object -Property @{Name="System Boot Time"; Expression={$_.ConverttoDateTime($_.LastBootUpTime)}}🔌
Press Enter, and you'll see the system boot time displayed in a more human-readable format.
Solution 3: Using Third-Party Software 🌐
For those who prefer a more user-friendly approach, various third-party software options can provide system information, including uptime. Some popular choices include:
HWiNFO: This application provides detailed hardware information and also displays system uptime.
Speccy: Another utility that shows system information, including uptime.
AIDA64: A comprehensive system diagnostic tool that also reports system uptime.
These software options offer a graphical interface and additional features, making them suitable for users who prefer a more intuitive experience.
Time to Show Off Your System's Uptime! 🏆
Now that you know three different methods to determine your system's uptime in Windows 7 and XP, it's time to roll up your sleeves and find out just how long your machine has been running! Go ahead and give one of the solutions a try, and be prepared to impress your friends and colleagues with your unbeatable system uptime. 😄
Have any questions or other methods you'd like to share? We would love to hear from you! Leave a comment below and let's geek out together! 🤓
Take Your Tech Career to the Next Level
Our application tracking tool helps you manage your job search effectively. Stay organized, track your progress, and land your dream tech job faster.



