Docker for Windows error: "Hardware assisted virtualization and data execution protection must be enabled in the BIOS"
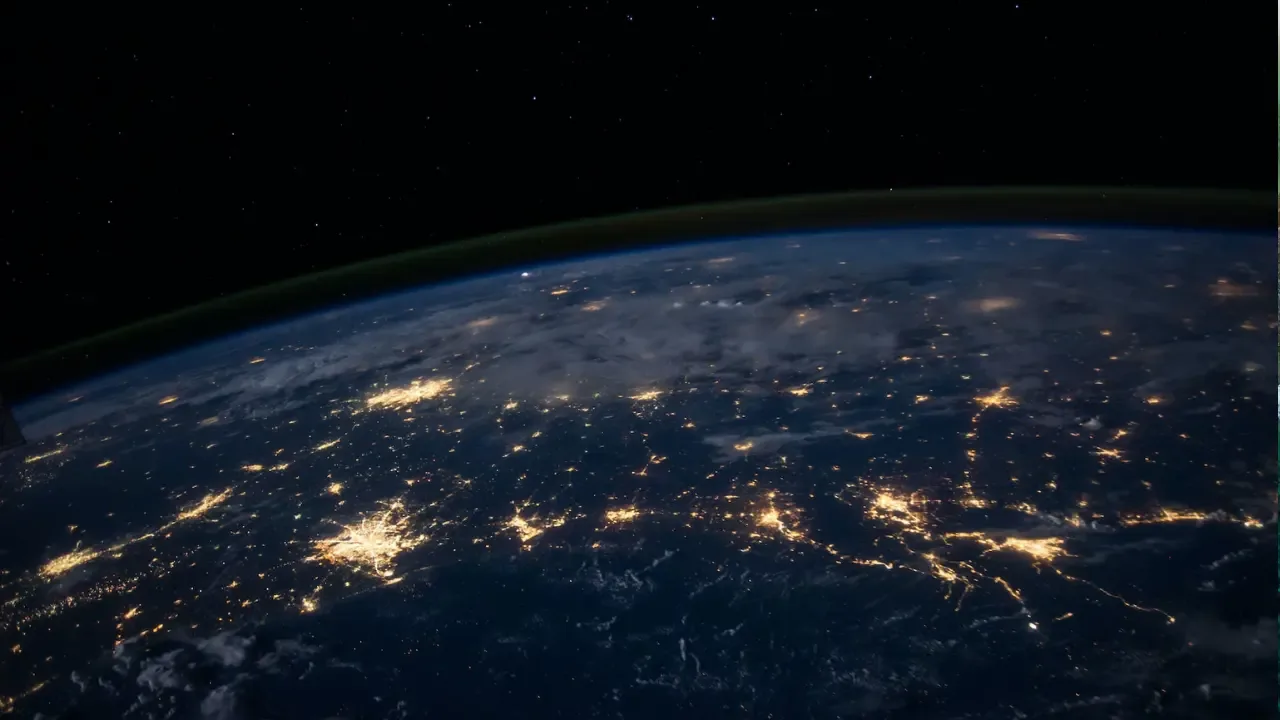
🐳 Docker for Windows Error: "Hardware assisted virtualization and data execution protection must be enabled in the BIOS"
So, you've installed Docker on your Windows machine and you're all set to dive into the world of containers 🚀. But wait, when you try to run the Docker GUI, you encounter this pesky error message:
"Hardware assisted virtualization and data execution protection must be enabled in the BIOS."
It's frustrating, right? Especially when Docker seems to work perfectly fine from the command line. But fear not, because we're here to help you troubleshoot this issue and get you back on track! 💪
The Mystery Behind the Error Message
You're not alone in facing this issue, and there are a couple of possible explanations for what's going wrong. One of the key factors is the requirement for virtualization technology to be enabled in your machine's BIOS settings.
❗️ But wait, what is BIOS?
Let's get a little technical here. BIOS (Basic Input/Output System) is firmware that initializes hardware and software in your computer during the boot process. It's this low-level software that drives essential functions, such as booting your operating system.
Solutions to Fix the Error
Here are a few easy solutions to tackle the "Hardware assisted virtualization and data execution protection must be enabled in the BIOS" error:
Solution 1: Enable Virtualization in BIOS
Since you mentioned that you've already enabled virtualization in the BIOS, we'll assume you're familiar with accessing your BIOS settings. Before proceeding with this solution, make sure you have rebooted your machine after enabling virtualization.
Here's how you can access your BIOS settings:
Restart your computer.
As your PC boots up, look for a key combination to access your BIOS settings. It's usually a combination like Del, F1, F2, or Escape. The exact key depends on your computer's manufacturer.
Once in the BIOS settings, navigate to the Virtualization section (it may be under different names like "Intel Virtualization Technology," "VT-x," or "AMD-V") and make sure it's enabled.
Save your changes and exit the BIOS settings.
Restart your computer again and try running the Docker GUI. Fingers crossed! 🤞
Solution 2: Check Hyper-V Compatibility
Another reason for the error could be a conflict with Hyper-V, Microsoft's virtualization technology. To check if Hyper-V is causing the issue, follow these steps:
Press Win + X on your keyboard and select Windows PowerShell (Admin).
In the PowerShell window, run the command
systeminfoand press Enter.Look for the line that says "Hyper-V Requirements" and check if it says "A hypervisor has been detected." If you see that message, it means Hyper-V is enabled on your system.
If Hyper-V is enabled, disable it by executing the command
bcdedit /set hypervisorlaunchtype offin the Administrator PowerShell window. Restart your computer afterwards.
Solution 3: Update Your BIOS Firmware
An outdated BIOS firmware can sometimes cause issues with virtualization. While updating the BIOS firmware carries some risks, it might be worth considering if all else fails. Visit your computer manufacturer's website and search for the latest BIOS firmware update for your specific model. Follow the instructions provided by the manufacturer to safely update your BIOS firmware.
Still Stuck? Let's Engage and Troubleshoot Together! 🤝
If you've tried all the solutions above and the error message still persists, don't give up just yet! Our tech community is here to support you.
📝 Share your experience with this error and any additional details in the comments section below. Let us know the steps you've taken and any other troubleshooting attempts you've made. Together, we'll dive deeper into this problem and find a solution that works for you! 💪💬
But remember, as with any changes to your computer's hardware settings, proceed with caution and backup your data before making any updates.
Happy dockering! 🐋
Take Your Tech Career to the Next Level
Our application tracking tool helps you manage your job search effectively. Stay organized, track your progress, and land your dream tech job faster.



