Command line for looking at specific port
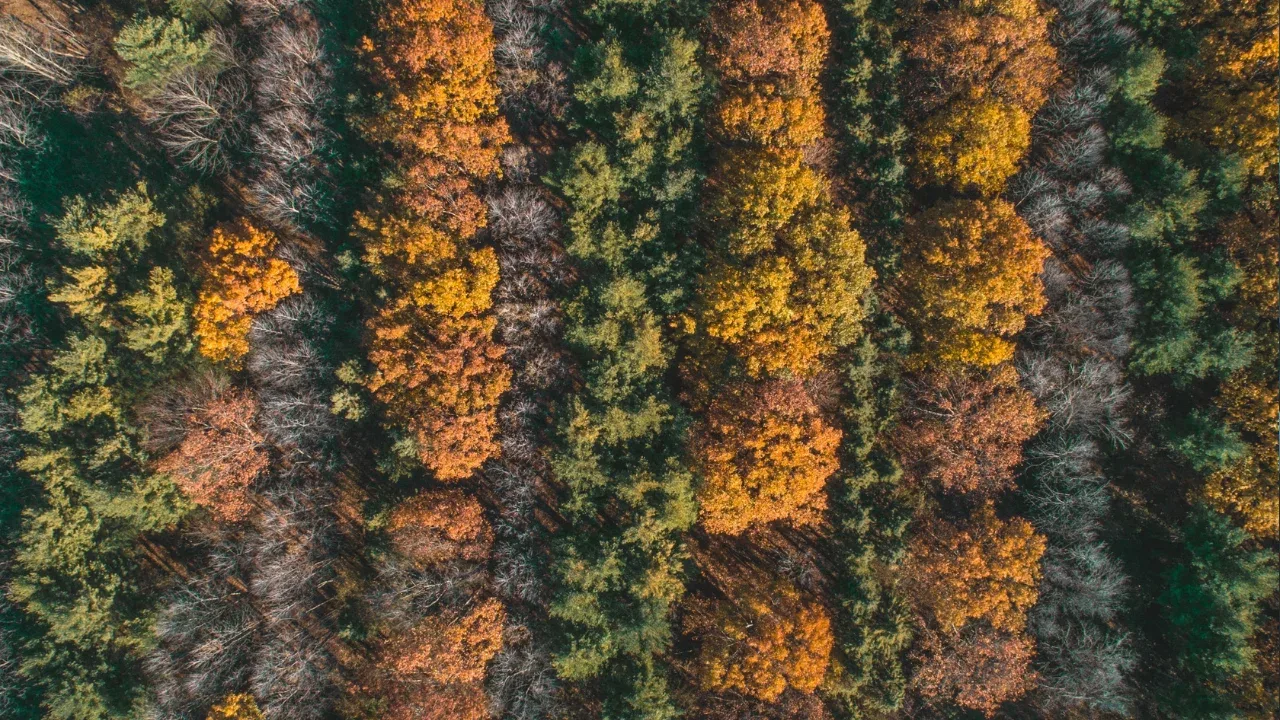
📝 Blog Post: Command Line for Looking at Specific Port
Introduction:
👋 Hey there fellow tech enthusiasts! 🔌 In today's blog post, we'll tackle a common issue that many of you may have encountered – how to examine the status of a specific port using the Windows command line. 🖥️ We understand that using netstat for examining all ports can be slow and impractical if you only want to focus on a specific port. 🕵️ No worries! We've got some easy solutions for you! So, let's dive right in! 🏊♂️
Problem:
🧐 You're probably here because you need a faster way to check the status of a particular port without having to sift through all the ports with netstat. We feel you! Time is precious, and nobody wants to waste it waiting around for command line results. ⏳
Solution 1: Using the "Find" Command:
💡 One solution to your problem is to use the "Find" command. Here's how you can do it:
Open the command prompt by pressing the Windows key + R and typing "cmd". Hit Enter.
In the command prompt, type the following command:
netstat -ano | find ":[Port Number]".Replace
[Port Number]with the specific port number you want to examine. 🕵️♀️Press Enter, and voila! You'll see only the relevant information displayed – the process ID (PID) and status for that specific port. 🎉
💡 Example:
If you want to check port 80, your command would look like this: netstat -ano | find ":80".
Solution 2: Using the "PortQry" Tool:
🔍 Another easy solution is to use the "PortQry" tool, which is specifically designed to examine port status. Here's how you can use it:
Download and install the "PortQry" tool from the official Microsoft website.
Open the command prompt by pressing the Windows key + R and typing "cmd". Hit Enter.
In the command prompt, navigate to the directory where you installed the "PortQry" tool.
Type the following command:
portqry -n [IP address] -e [Port Number].Replace
[IP address]with the IP address you want to examine, and[Port Number]with the specific port number. 🌐Press Enter, and you'll get a detailed output showing the status of the specified port. 📊
💡 Example:
If you want to check port 443 on the IP address 192.168.0.1, your command would look like this: portqry -n 192.168.0.1 -e 443.
Call-to-Action:
📣 And there you have it! Two easy solutions to quickly examine the status of a specific port using the Windows command line. 🎯 Now it's your turn to put these techniques into practice. Give them a try and let us know which one worked best for you in the comments below! 💬
📢 Share this blog post with your tech-savvy friends, and don't forget to subscribe to our newsletter for more intriguing tech tips and tricks! 💌
🤖 Stay tuned for our upcoming blog posts, where we'll continue to unravel complex tech problems and provide simple solutions. Until next time, happy port hunting! 🚀
Take Your Tech Career to the Next Level
Our application tracking tool helps you manage your job search effectively. Stay organized, track your progress, and land your dream tech job faster.



