Getting Excel to refresh data on sheet from within VBA
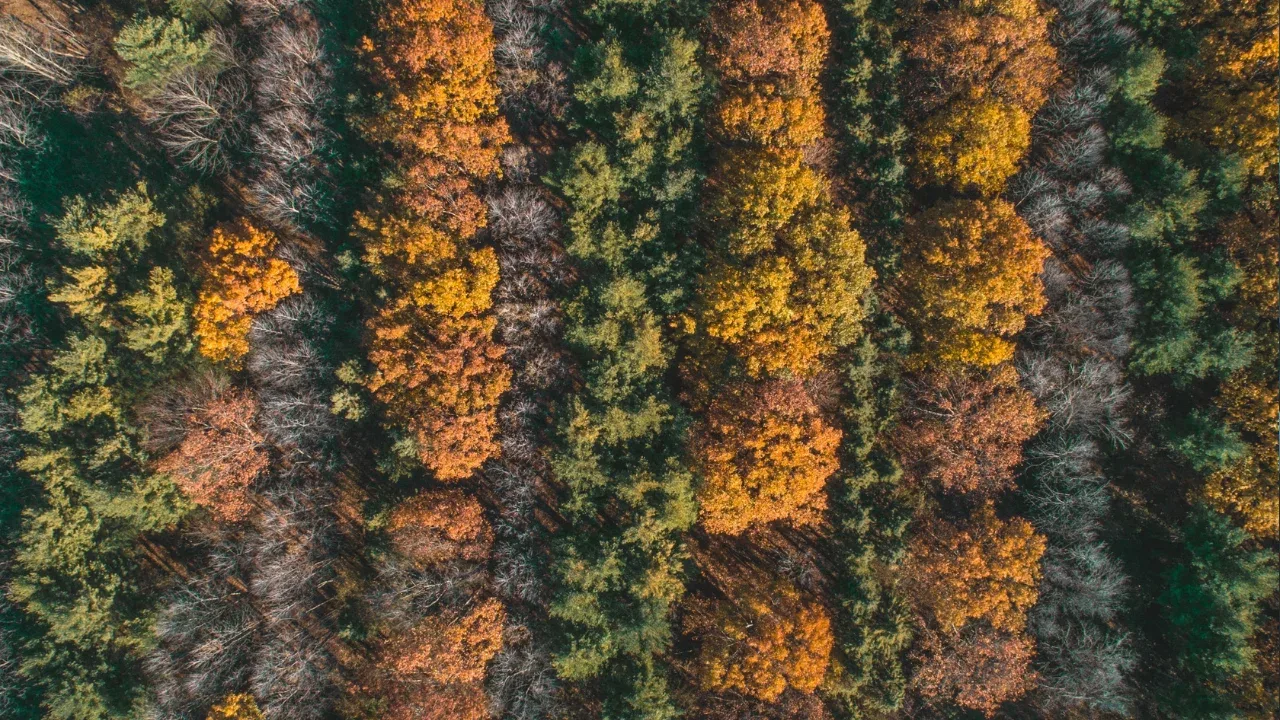
🔃 Refreshing Data in Excel with VBA: Eliminating the Kluge!
Have you ever found yourself in a situation where you need to update the data in an Excel spreadsheet from within VBA, but all you have is the kluge of changing a cell value? 🤔 Don't worry, we've got you covered! In this blog post, we'll explore common issues surrounding refreshing data in Excel using VBA and provide easy solutions to tackle them. 💪
🛠️ Understanding the Problem
Let's first dive into the heart of the issue. Oftentimes, when working with VBA code, you may need to ensure that the data in your Excel sheets is always up-to-date. However, simply tweaking a cell value can be a hacky workaround. That's where refreshing data comes into play! By refreshing the data, you can ensure that any changes made to the underlying data source are reflected immediately in your Excel sheet. 🔄
🔍 Common Issues and Solutions
Issue 1: Data not auto-refreshing in Excel
One common problem is that Excel doesn't automatically update the data in your sheet, even if the data source has changed. But fret not! We have the solution. 😎
Solution: RefreshAll method
The RefreshAll method is an Excel VBA command that refreshes all connections, pivot tables, and formulas in your workbook. You can use it to ensure that the data in your sheet is always up-to-date.
Here's how to implement it:
Sub RefreshData()
ThisWorkbook.RefreshAll
End SubNow, you can assign this macro to a button or a shortcut key for easy access whenever you need to refresh the data in your Excel sheet! 🔄🔥
Issue 2: Refreshing specific data connections
Sometimes, you might have specific data connections in your workbook that you need to refresh, while leaving others untouched. We've got you covered! 😊
Solution: Refreshing specific connections
To refresh specific data connections, you can use the Refresh method of the WorkbookConnection object. Here's an example:
Sub RefreshSpecificConnection()
ThisWorkbook.Connections("ConnectionName").Refresh
End SubMake sure to replace "ConnectionName" with the actual name of the connection you want to refresh. This way, you can have fine-grained control over the refreshing process! 🔄🔌
💥 A Call-to-Action: Engage with Us!
We hope this blog post helped you understand the ins and outs of refreshing data in Excel using VBA. Now it's your turn to share your thoughts! Have you encountered any other data refreshing challenges? Or perhaps you have additional tips to offer? Let us know in the comments below! 🗨️💬
And remember, sharing is caring! If you found this post helpful, don't hesitate to share it with your fellow Excel enthusiasts. Together, we can conquer the world of VBA! 🌟🚀
Now go forth, refresh your data effortlessly, and excel at Excel! 📊💪
Take Your Tech Career to the Next Level
Our application tracking tool helps you manage your job search effectively. Stay organized, track your progress, and land your dream tech job faster.



