How to install both Python 2.x and Python 3.x in Windows
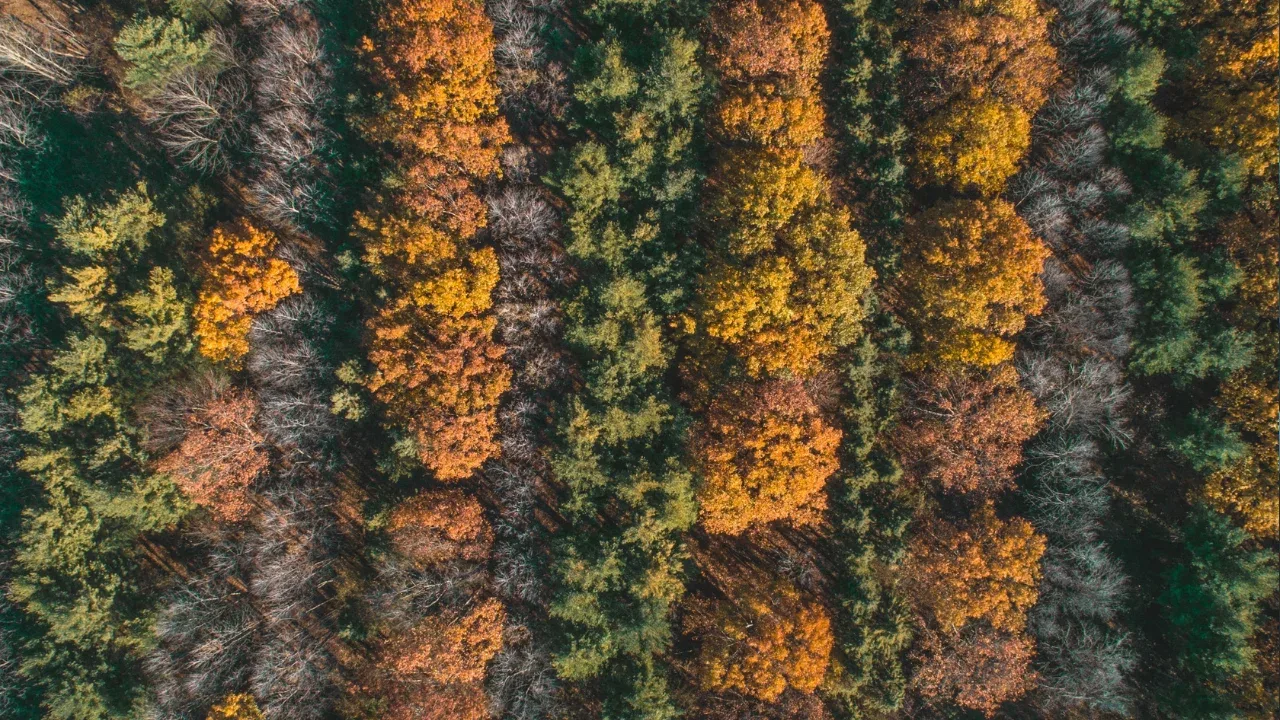
How to Install Both Python 2.x and Python 3.x in Windows
Are you a Python developer who needs to have both Python 2.x and Python 3.x installed on your Windows machine? Are you struggling to find a solution that allows you to effortlessly switch between the two versions? Look no further! In this guide, we'll walk you through the process of installing both Python 2.x and Python 3.x on Windows 7, and show you how to choose which version runs your scripts. Let's get started! 🐍💻
Common Issues and Solutions
Problem: Needing Python 2.x and Python 3.x for different libraries
Many developers face the challenge of needing to use both Python 2.x and Python 3.x because certain libraries or dependencies only support specific versions of Python. In your case, you mentioned needing Python 2.x for the PIL, ImageMagick, and wxPython libraries while primarily working with Python 3.x.
Solution: Using Python 2.x and Python 3.x alongside each other
Fortunately, you can have both Python versions coexist on your Windows machine without any conflicts. Here's how:
Download Python 2.x: Start by downloading and installing the latest version of Python 2.x from the official Python website (https://www.python.org/downloads/). Make sure to choose the appropriate version for your Windows operating system.
Choose Custom Installation: During the installation process, opt for a custom installation by selecting the "Customize installation" option. This allows you to customize the installation location, avoiding any conflicts with the Python 3.x installation.
Specify Installation Location: When prompted to select the installation location, choose a different directory from the one used for Python 3.x. For example, if Python 3.x is installed in
C:\Python, you could install Python 2.x inC:\Python2.Add Python 2.x to PATH: To ensure easy access to Python 2.x, select the "Add Python X.X to PATH" option during the installation process. This enables you to run Python 2.x directly from the command line.
Verify the Installation: After the installation is complete, open the command prompt and type
python2. If you see the Python 2.x interpreter opening up, congratulations! You have successfully installed Python 2.x alongside Python 3.x.
Running Scripts with the Desired Python Version
Problem: Running scripts with the correct Python interpreter
Now that you have both Python versions installed, you might be wondering how to choose which version runs your scripts.
Solution: Explicitly specifying Python version
To run a Python script using a specific version of Python, you need to be explicit about which interpreter should be used. Here's how:
Use the
python2Command: To run a script using Python 2.x, open the command prompt and typepython2 script.py, wherescript.pyis the name of your Python script.Use the
pythonCommand: To run a script using Python 3.x, simply typepython script.pyin the command prompt. Thepythoncommand will default to the latest installed version of Python, which, in this case, is Python 3.x.
By explicitly specifying the desired Python version, you can ensure that your scripts run with the correct interpreter, regardless of which version is set as the system default.
Multiple Python Versions and Library Compatibility
Problem: Compatibility issues with multiple Python versions and libraries
You may be concerned about whether the libraries you're using, such as PIL, ImageMagick, and wxPython, are compatible with having both Python 2.x and Python 3.x installed.
Solution: Isolating environments with virtual environments
To ensure compatibility and avoid conflicts between different Python versions and libraries, it's recommended to use virtual environments. Virtual environments allow you to create isolated "sandboxes" for each project, where you can install specific versions of libraries without interference.
Install and Set Up
virtualenv: Start by installingvirtualenvusing the following command:pip install virtualenv. Once installed, navigate to your project directory in the command prompt and create a new virtual environment by runningvirtualenv venv.Activate the Virtual Environment: To activate the virtual environment, run the command
.\venv\Scripts\activate. You should see(venv)added to your command prompt, indicating that you're now working within the virtual environment.Install Libraries: With the virtual environment active, you can now install the required libraries using the appropriate version of Python. For example, to install PIL, ImageMagick, and wxPython for Python 2.x, run
pip install pillow imagemagick wxpython.
By using virtual environments, you can ensure that your Python projects remain isolated and avoid any compatibility issues between different Python versions and libraries.
Conclusion
Congratulations! You now have both Python 2.x and Python 3.x installed on your Windows 7 machine. You learned how to run scripts with the desired Python version and create isolated environments using virtual environments. Feel free to explore new libraries and projects without worrying about missing out on the features provided by either Python version.
If you found this guide helpful, share it with your fellow Pythonistas who may be facing similar challenges. Happy coding! 🎉💻
*[PIL]: Python Imaging Library
Take Your Tech Career to the Next Level
Our application tracking tool helps you manage your job search effectively. Stay organized, track your progress, and land your dream tech job faster.



