Correct file permissions for WordPress
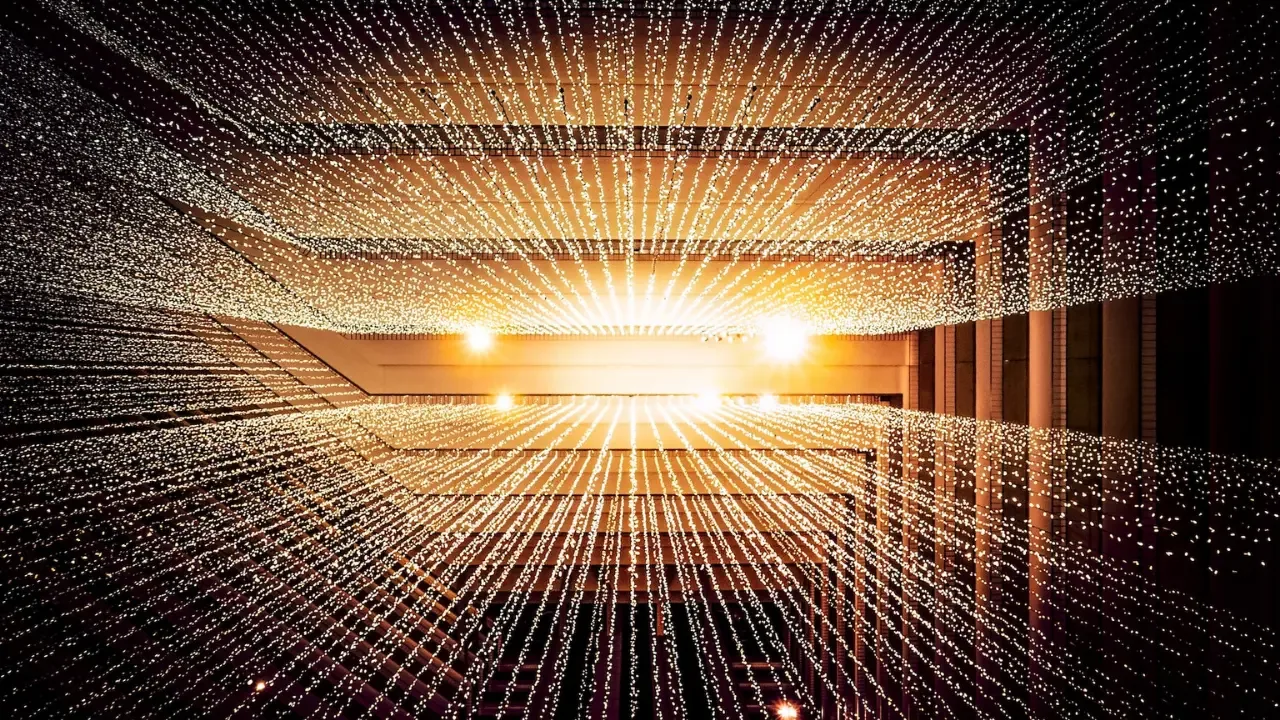
📝 Blog Post: Correct File Permissions for WordPress 📝
Have you ever wondered about the correct file permissions for your WordPress site? Well, you're not alone! Many WordPress users find it challenging to determine the right permissions for different folders and files. Don't worry, though – we're here to help! In this blog post, we'll address common issues, provide easy solutions, and ensure your WordPress site is both secure and functional. 💻🔒
Understanding the Basics 🤓
To get started, let's understand the basic file permissions in WordPress:
Read (r): Allows a user to view the file or folder.
Write (w): Enables a user to modify or delete the file or folder.
Execute (x): Gives a user permission to execute or run a file (e.g., script or program).
Each permission can be assigned to three different types of users:
Owner (u): The user who created the file or folder.
Group (g): Users in the same group as the file or folder.
Other (o): Users who are not the owner or in the group.
Correct Permissions for WordPress Folders and Files 📂🔑
Now, let's tackle the specific permissions needed for common WordPress folders:
Root Folder (where WordPress is installed): The ideal permission for this folder is 755. This means the owner has full control, while the group and others can only read and execute. To set the permission, you can use the command
chmod 755 foldername.wp-admin: This folder houses the WordPress administration area. It should have the permission 755 as well. However, there's an exception for one specific file within this folder. We'll cover that in the next section.
wp-content: The wp-content folder contains themes, plugins, and user-uploaded files. To allow WordPress to manage files within this folder, the recommended permission is 755. Additionally, you need to grant write access (permission 777) to the uploads sub-folder inside wp-content. You can achieve this by using the command
chmod 755 wp-contentandchmod 777 wp-content/uploads.wp-includes: This folder contains crucial WordPress core files. To enhance security, it is recommended to set the permission to 755. This ensures that only the owner can modify its content while others can only read and execute.
Setting Permissions for Individual Files 📄🔐
To maintain the integrity of your WordPress site, it's essential to assign the correct permissions to individual files as well. Here are some guidelines:
.htaccess: This file controls important server-level settings and should have a permission of 644. Use the command
chmod 644 .htaccessto set the permission.wp-config.php: This file contains sensitive database credentials. Set the permission to 600 to ensure only the owner can read and modify it. The command
chmod 600 wp-config.phpwill do the trick.
Remember, always exercise caution when modifying file permissions. Incorrect permissions can lead to unexpected errors or security vulnerabilities. 🔒🔒
An Extra Step for Enhanced Security 🛡️
While we've covered the recommended permissions for WordPress files, it's worth mentioning an additional step to further secure your site. Consider setting up file ownership correctly. Ensure that the owner of all WordPress files is the same user who runs the webserver (i.e., Apache or Nginx). This can help prevent unauthorized access and minimize potential risks. 🛡️🔒
Engage with Us! 🗣️💬
We hope this guide helped you understand the correct file permissions for WordPress. Now it's your turn! Share your thoughts, experiences, or any additional tips on file permissions in the comments section below. Let's create a community where everyone can learn from each other! 💪💡
Remember, file permissions play a crucial role in maintaining a secure WordPress site. If you found this post helpful, share it with others who might be struggling with the same issue. Together, we can ensure that every WordPress site is safeguarded and functions smoothly! 🌟🙌✨
🔗 Don't forget to check out the official WordPress documentation on changing file permissions for detailed information.
Take Your Tech Career to the Next Level
Our application tracking tool helps you manage your job search effectively. Stay organized, track your progress, and land your dream tech job faster.



