Find last used cell in Excel VBA
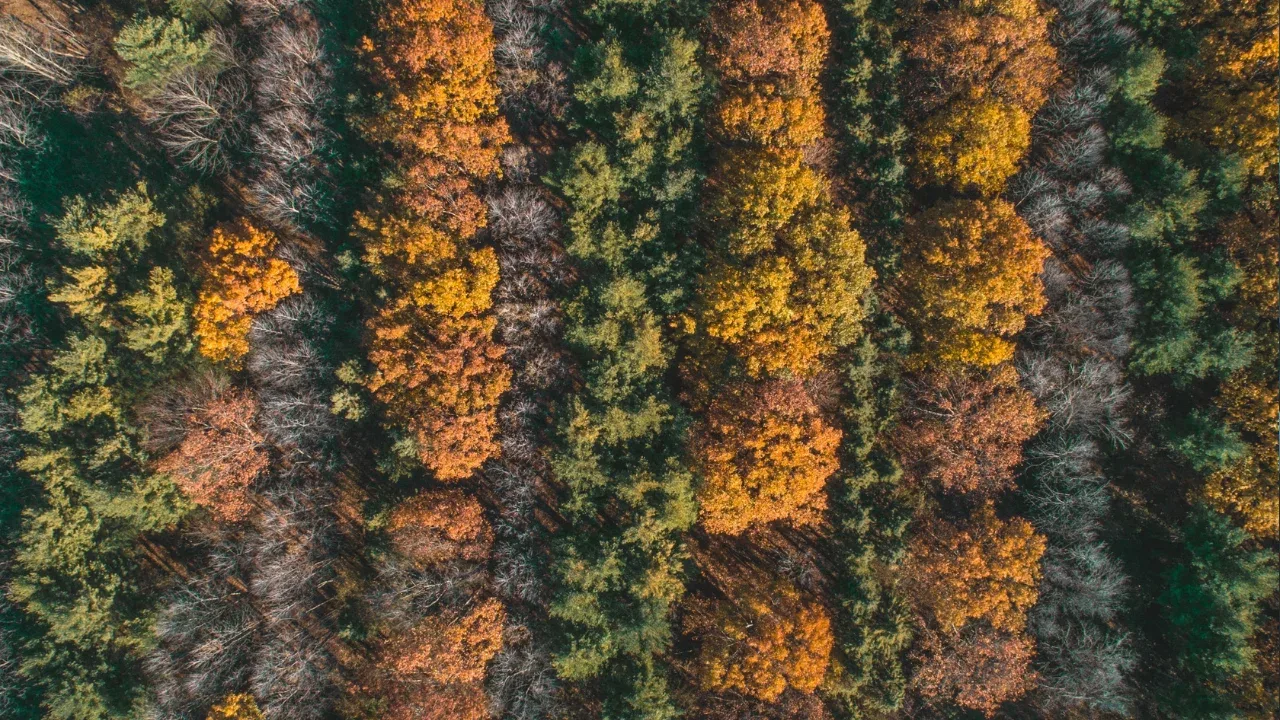
📝 Blog Post: Find Last Used Cell in Excel VBA: Easy Solutions and Common Pitfalls
🔍 Introduction: Do you ever find yourself needing to find the last used cell in Excel VBA? It's a common task that can be confusing, especially when you encounter unexpected outputs. In this blog post, we'll explore a common issue and provide easy solutions to help you accurately find the last used cell in Excel VBA. 💡
🔎 The Problem: One of our readers encountered an issue when using the following code to find the last used cell value:
<pre> <code>Dim LastRow As Long LastRow = Range("E4:E48").End(xlDown).Row Debug.Print LastRow </code> </pre>
The reader noticed that when they entered a single element into a cell, the output was incorrect. However, when they entered more than one value into the cell, the output was correct. 😱
❓ The Reason:
The reason behind this issue lies in how the End method works in Excel VBA. When you use xlDown with End, Excel looks for the next available cell below the current range.
If you have multiple values in a row or column, the End method will correctly identify the last used cell. However, if you have a single value in a cell, the End method might return an incorrect result. It considers the next available cell to be below the current cell, even if it's empty. 🤔
So, how can we solve this problem? Let's explore two easy and reliable solutions! 🚀
💡 Solution 1: Using the Find Method
One way to solve this issue is by using the Find method, which searches for specific text or values within a range. Here's an example of how you can use it to find the last used cell:
<pre> <code>Dim LastRow As Long With Range("E4:E48") Set lastCell = .Find(What:="*", After:=.Cells(1, 1), LookIn:=xlFormulas, LookAt:=xlPart, SearchOrder:=xlByRows, SearchDirection:=xlPrevious, MatchCase:=False) If Not lastCell Is Nothing Then LastRow = lastCell.Row Debug.Print LastRow End If End With </code> </pre>
This solution leverages the Find method to locate the last cell with content within the specified range. It ensures accurate results, regardless of the number of values in a cell. 🎉
💡 Solution 2: Using the CurrentRegion Property
Another approach to finding the last used cell is by using the CurrentRegion property, which returns a range that represents the current region around a specific range. Here's an example:
<pre> <code>Dim LastRow As Long With Range("E4:E48") LastRow = .Cells(.Cells.Count).End(xlUp).Row Debug.Print LastRow End With </code> </pre>
By using CurrentRegion, this solution avoids the issue caused by using End with xlDown. It correctly identifies the last used cell in the specified range, regardless of whether there is a single value or multiple values in a cell. 🙌
🔔 Wrapping Up and Getting Engaged: We've explored two easy solutions to accurately find the last used cell in Excel VBA. Now it's your turn to give them a try and see which one works best for you! 🚀
If you have any further questions or faced other Excel VBA-related issues, feel free to leave a comment below. Let's engage in a conversation and help each other excel at Excel! 💪
So go ahead, give these solutions a try, and let us know your experience in the comments! And don't forget to share this blog post with your fellow VBA enthusiasts - they might find it helpful too! 📤
Happy coding and happy Excel-ing! 🎉✨
Take Your Tech Career to the Next Level
Our application tracking tool helps you manage your job search effectively. Stay organized, track your progress, and land your dream tech job faster.



