Excel Reference To Current Cell
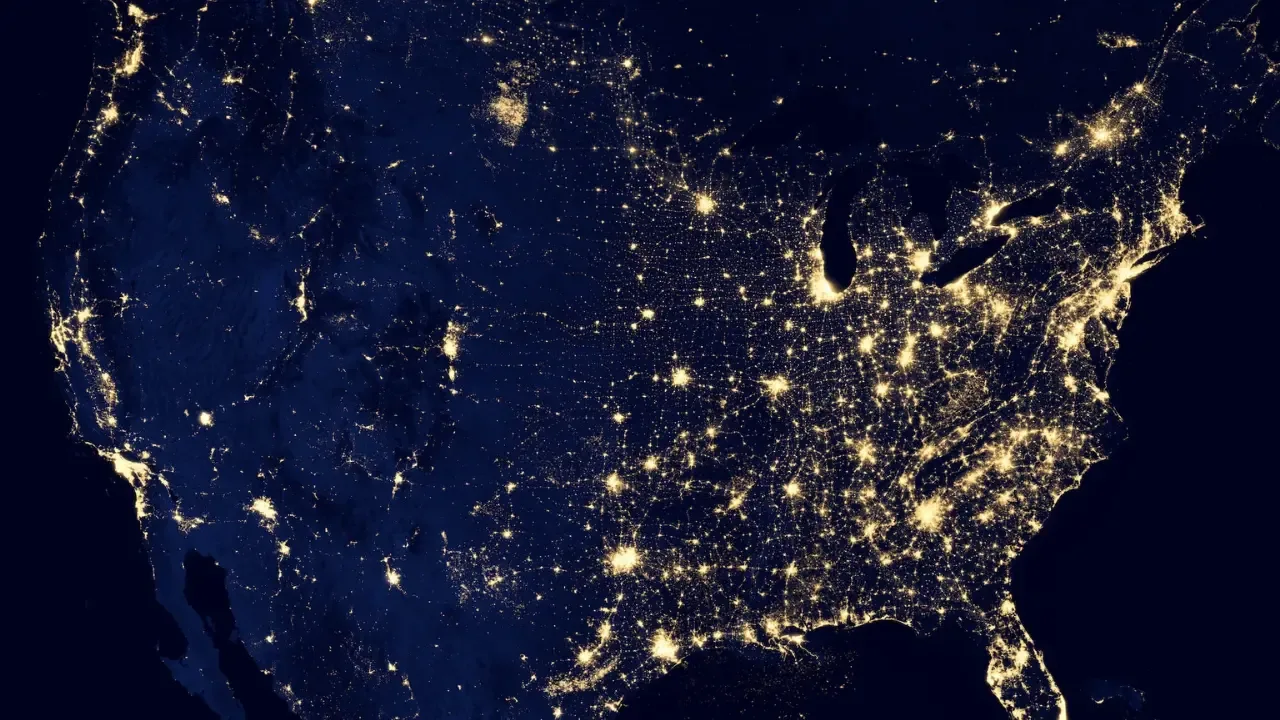
📝 Blog Post Title: Getting the Most Out of Excel: The Ultimate Guide to Using the CURRENT CELL Reference 👩💻📊
📢 Introduction Hey fellow Excel enthusiasts! 🙌 Do you ever find yourself wanting to obtain a reference to the current cell in your formulas? 🤔 If yes, then you're in the right place! In this guide, we'll tackle the common issue of using the CURRENT CELL reference in Excel. Whether you're a beginner or a pro, we've got you covered with easy solutions and practical examples. So, let's dive right in and unlock the secrets of this super useful Excel feature! 💪💼
💼 The Problem: Referencing the Current Cell The question that many of us face is: "How do I obtain a reference to the current cell in Excel?" 🤷♀️ Imagine you want to display the width of column A in your worksheet, and you have the following formula:
=CELL("width", A2)But wait! ✋ What if you want to make the formula dynamic and applicable to any cell in the worksheet? You'd like to have something more like this:
=CELL("width", THIS_CELL)🎉 The Solution: Leveraging INDIRECT Function To accomplish this, we can use the powerful INDIRECT function in Excel. 🚀 The INDIRECT function allows us to turn text into a cell reference, enabling us to reference the current cell with ease. Here's how you can do it step-by-step:
Start by selecting the cell where you want to display the width value.
Enter the following formula, replacing "THIS_CELL" with the actual address of the current cell:
=CELL("width", INDIRECT(ADDRESS(ROW(), COLUMN(), 4)))✏️ Remember, "4" specifies the type of the address as a relative reference. Feel free to switch it up if you need another type of address referencing!
Voilà! You'll now see the width of the current cell displayed dynamically, allowing you to apply this formula to any cell in your Excel worksheet. 💡💻
🌟 Example: Putting It Into Practice Imagine you have a sales spreadsheet, and you want to display the width of the current cell in column B, corresponding to the sales value. Follow these simple steps:
Insert a new column next to column B.
Enter the formula we discussed earlier in cell C2:
=CELL("width", INDIRECT(ADDRESS(ROW(), COLUMN()-1, 4)))This formula subtracts 1 from the current column number (using
COLUMN()-1) and displays the width of the preceding column (B in this case).Copy the formula in cell C2 and paste it down the column.
Now, you'll be able to see the width dynamically updated based on the current cell!
🚀 Your Turn: Join the Excel Adventure! Excel offers endless possibilities, and mastering features like the CURRENT CELL reference can take your spreadsheet skills to the next level! 📈💡 We encourage you to apply the techniques we discussed and explore other exciting Excel features. Let your creativity flow, and don't hesitate to share your awesome creations with us in the comments below! 🎉📥
Now, it's time to turbocharge your Excel game! Get hands-on, experiment freely, and make spreadsheets that dazzle your colleagues and friends! 🌟💻💼
📣 Conclusion In this guide, we explored the common issue of obtaining a reference to the current cell in Excel. By leveraging the INDIRECT function, we can turn text into a dynamic cell reference, which saves us from manual adjustments in formulas. We also provided a practical example to illustrate how you can utilize this feature in your own spreadsheets.
We hope this guide gave you a clear understanding of the CURRENT CELL reference in Excel and how to use it effectively. Remember, Excel is an adventure; it's up to you to take it to the next level! 🚀💼
⭐ Stay Connected! If you found this guide helpful, 🙏 don't forget to share it with your fellow Excel enthusiasts. Also, be sure to subscribe to our newsletter to stay updated on the latest Excel tips, tricks, and tutorials! 📧💌
Happy Excel-ing! 😄💯📈
Take Your Tech Career to the Next Level
Our application tracking tool helps you manage your job search effectively. Stay organized, track your progress, and land your dream tech job faster.



